Cloud servers can help your site load faster by using high-performing servers, lightning-fast processors and high-quality solid-state drive (SSD) storage. By going with a cloud server application, you can boost your site’s SEO and customer satisfaction while letting the servers do all the work for you.
Most cloud servers also give you access to customer service resources to solve even your worst mistakes. Using a cloud server allows your hosting to grow with your business and stay secure. Here are five of the best cloud server applications you can use for an improved website.
Virtual Private Servers (VPS) are one of the best hosting solutions for growing websites, providing similar features of a dedicated server at a fraction of the cost. Whilst VPS provide good, overall performance straight out of the box, most people don’t realise that with a few simple optimisations, for example, adjusting default settings and reducing load, they can significantly improve how their website performs.
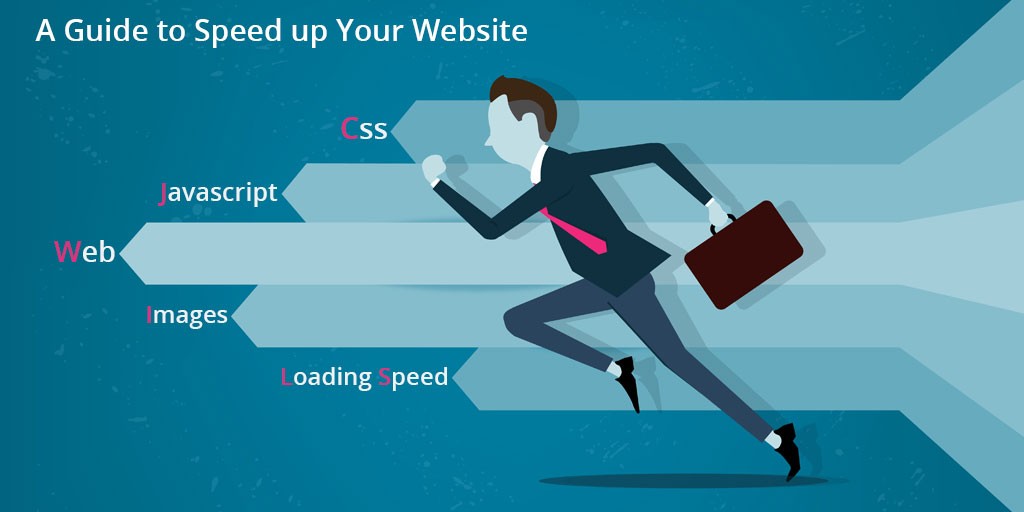
To take advantage of these dual benefits, you need to make site speed a priority on your site. Any of the following seven tips will help to get you started on this important path.
Update MySQL
For both performance and security reasons, it is important to keep your MySQL software up to date. The current version is 5.7, which offers the best read/write workloads and response times. Version 5.6 is also an acceptable version. If you have a previous version of MYSQL, it can be advantageous to upgrade. If the version you are using is no longer supported, it is advisable to update as soon as possible.
Do note, however, that updating to a new MySQL version is not a simple process to carry out and does demand some fairly detailed technical knowledge. If you don’t have the required experience, you should seek expert help. If you are a WHUK VPS client, contact our customer support who will be able to give you all the technical assistance you need.
Make sure your site’s scripts are up-to-date
Depending on the CMS or e-commerce platform your site uses, you may need to check back regularly to determine whether new releases of your site’s scripts are available.
If they are, upgrade your site as soon as possible (making sure that you have a current backup file in place first). Site script developers are always working on improving their code for future releases, particularly when it comes to site speed. Updating your scripts to the latest versions could go a long way towards eliminating coded roadblocks that prevent your site from loading quickly.
Now, remembering to check-in and update your website can be tough. After all, you have so much stuff on your plate already.
Lucky for you this isn’t something you have to do on a daily basis. Often, once a month is enough to do a simple run-though of your site and install any updates that might be available.
If your site runs on WordPress, then you’ll find these updates within the Updates tab of your WordPress dashboard. Just one click and your site will install the latest software updates. No need for anything else on your end.
Optimise Apache settings
The settings you use on your Apache configuration can significantly impact the performance of your VPS and website. Sometimes, the default settings may not be ideal for the platform your site runs on, and this can cause Apache to use up much of the server’s resources, slowing down the performance of every other process you are trying to run.
KeepAlive
Firstly, make sure that your KeepAlive setting is turned to ‘On’. The only reason you shouldn’t do this is if your VPS gets simultaneous requests from large numbers of IPs or if you have a load balanced server. Following this, set your MaxKeepAliveRequests to 100. Finally, ensure that the KeepAliveTimeout value is set at 5.
StartServers
The StartServers setting dictates the number of child server processes that the VPS creates when booted. This value should be the same as the MinSpareServers setting, which, for VPS is 5.
MaxClients
The MaxClients setting puts a limit on the volume of requests that can be served at any one time. On a VPS, the recommended MaxClients limit should be 150. If you receive connection attempts beyond this number, they will be queued.
MaxRequestsPerChild
Similar to the setting above, the MaxRequestsPerChild setting puts a limit on the number of requests that an individual child server process will undertake. If the volume of requests reaches the maximum specified, the child process will end. For VPS, the recommended maximum is 300.
Eliminate unnecessary plugins
The huge number of plugins and scripts that are freely available today makes it tempting for website owners to add more than they truly need. Keep in mind, every plugin you add requires resources to run – and more resources mean a slower site.
Before adding any new plugins to your site, ask yourself if the functionality you gain is worth the trade-off in site speed, or whether the plugin’s content could be coded into your site’s theme instead.
If you notice your site is running slowly, or you believe it could be running much more effectively, perform a plugin run-through.
This involves you disabling every plugin on your site, one by one. After you disable a plugin, run your site through a tool like GT Metrix. This will show you the speed of your website.

If you find that the speed of your site greatly increases after deactivating a plugin, then you’ve found your culprit. If you absolutely require that specific plugin’s functionality for your site to work, then experiment until you find another plugin that doesn’t affect the speed of your site.
Plus, getting rid of plugins can prevent plugin conflicts that arise when you have too many active plugins at once. The more plugins your site has active at any given time, then more likely their code may conflict and cause them to not work properly.
Make use of CDNs
Although data travels at phenomenal speed, it still takes time to get from A to B. The further it needs to travel, the longer it takes for your website to load. This means that visitors to your site from further afield might not be getting quite as good a user experience as those nearer to where your VPS is based.
This issue can be solved if you use a content delivery network which stores your website’s static data on a range of servers across the globe. This way, when someone visits your website, they receive much of the data from their nearest server. Although dynamic data still needs to come directly from your VPS, this can be done quickly as it is not having to send out all the data needed for the page to load. As a result, the visitor gets their web page much faster – which is good for them and for you.
Content Delivery Networks, or CDNs, are vast networks of servers that are housed around the world. Typically, if you’re not using a CDN, then your users will have to access your web host’s server at its central location.
This can lead to slow site speeds, especially if your visitors are located far away from the central location of your server. Additionally, if you’re just using a single server, there’s a chance it could get overloaded and cause your site to crash.
CDN’s solve both of these problems by letting your users access a cached version of your site from the web host that’s closest to them. Better yet, if one of your server locations is overloaded, then they can be switched to a new server location.
The result? Faster load times that will make your customers and the search engines happy.
Size images before uploading them
If you use a content management system (CMS) like WordPress or Joomla, you’ve probably noticed that you can upload images at full size and then adjust their display size within your website’s backend.
However, doing so forces web browsers to execute multiple commands – pulling up the initial images and then re-sizing them on the fly – which can slow down your site.
To prevent this from occurring, use an image-editing program to adjust images to the correct size before adding them to your site.
Most of us will have access to a simple tool like Preview (on Mac), or even Microsoft Paint (on Windows). With these programs all you have to do is open up the image and re-size it in your editor of choice.
Once you’ve done this you can take your image editing to the next level with a compression tool. Even after re-sizing each image the total file size might be pretty large and this will slow down your site’s loading speed.
One of the best tools available is an online tool called TinyPNG. All you have to do is click the link, upload your re-sized image and this tool will reduce the file size without reducing the resolution.

Then, all you have to do is download the image and upload it to your site.
With this tool your images will look exactly the same and will load much faster.
Content optimisation
For your website to be rendered on a user’s browser, a lot of content needs to be sent from your VPS to the user’s device. You may have a script heavy theme or lots of plugins, each with their own scripts, all of which have to be loaded before your website can function. The loading of these can slowed down even more by the size of the images on your site, too.
Your VPS can perform the sending of this data much more efficiently if the content of your website is optimised for performance. There are a number of things you can do optimise your content, but these depend very much on the themes, plugins and content you have.
Before making any changes, the first thing you should do is identify which things are slowing your loading times the most. The easier way to do this is to use the free, Google PageSpeed Insights tool. Simply type in your URL and you’ll be provided with a detailed report showing you how you can improve site speed by making changes to your server settings and website configuration. You’ll get this for your site’s performance on both desktop and mobile browsers.
Enable browser caching
Browser caching is a technology that allows a website visitor’s browser to store copies of your site’s individual pages so that, when the visitor returns in the future, the content can be called up from within the cache rather than reloading the entire page. This saves the number of resources used to display your pages, resulting in faster overall load times for your visitor.
The easiest way to enable browser caching is with a plugin like WordPress W3 Total Cache. To install this plugin on your WordPress site, follow the steps below:
- Navigate to your site’s Dashboard, then Plugins>Add New, and search for W3 Total Cache. Click Install, then Activate.
- Once the plugin is activated, navigated to the new Performance tab at the top or lefthand side. This is where you’ll control all of the features of the plugin.
- There are a ton of features that you can turn on or off with this plugin. If you want to fully configure this plugin, then check out this post by WPMU DEV.
Alternatively, talk to your web developer about ways to integrate browser caching into your server-side scripting.
____________________________________________________________________________________________
We provide the best quality backlinks as ever, pls contact us qualitybacklink.net@gmail.com ; Skype: qualitybacklink






